SüKuN
Harbi Aktif Üye
Windows’un disk yönetimi hizmeti olarak sunduğu disk birleştirme işleminin yetersiz kaldığını artık çoğu kullanıcı biliyor.Windows’un disk birleştirme hizmeti yetersiz kaldığından disk birleştirme programları çeşitli yazılım şirketleri tarafından para karşılığı sunulan bir hizmete dönüşmüştür. Piyasada yer alan bu profesyonel yazılımların en iyileri arasında gösterilen ve O&O Software GmbH tarafından piyasaya sürülmüş olan O&O Defrag programını kısaca anlatmaya çalışacağım..
Kullanılan resimler O&O Defrag 10 Professional Edition sürümüne aittir.*


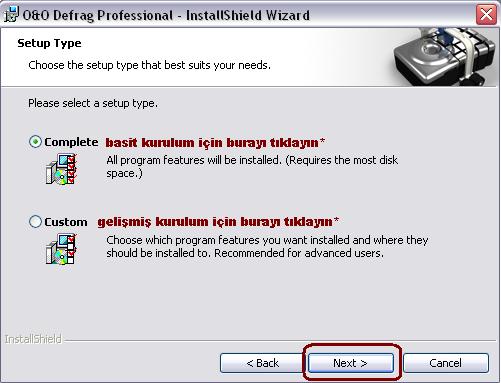



Otomatik Disk Birleştirme
Programın kurulumunu yaptıktan sonra program öncelikle otomatik birleştirme ayarlarını yapmanız için yönergeler sunuyor;

Eğer bir sonraki açılışta otomatik disk birleştirme ayar sihirbazını görmek istemiyorsanız alttaki kutucuğun işaretini kaldırın. Devam ediyoruz.

Kullandığımız bilgisayar türüne göre seçimimizi yapıyoruz. Ev ve ofis kullancıları ilk seçeneği işaretlemelidirler.

Ofis bilgisayarı için birinci, standart ev bilgisayarı için ikinci, eğer pc oyunları tutkunuysanız üçüncü seçeneği işaretleyip devam ediyorsunuz.
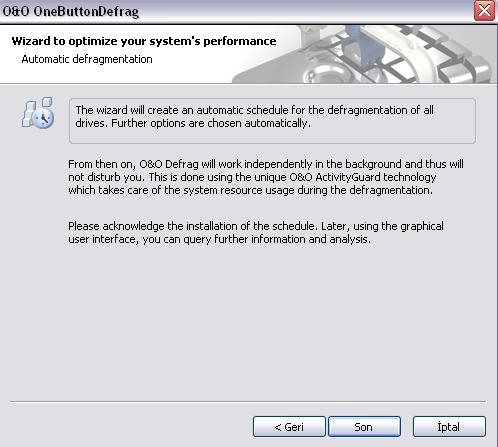
Otomatik disk birleştirme yönergelerini izleyip gereken ayarları yaptıktan sonra Son butonuna tıklayıp bitiriyoruz. Artık program belli aralıklarla disk birleştirme işlemini sizi uyarmadan yapacaktır. Program bu işlemi belleklerinize ve işlemcinize çok yüklenmeden ve bütün disk bölümleri üzerinde gerçekleştirecektir. Otomatik disk birleştirme özelliği dolayısıyla performans konusunda sıkıntı yaratmaması zaten programın en kullanışlı yönlerinden biri.
Manuel Disk Birleştirme
Manual(el ile) disk birleştirme yapmak için aşağıdaki kontrol panelini kullanıyoruz veya panelin altındaki pencerede görünen disk bölümlerinin üzerine sağ tıklayarak tercih ettiğimiz disk birleştirme metodunu seçerek disk birleştirme işlemimizi başlatıyoruz. İsterseniz seçtiğiniz bölümün ne kadar parçalandığını önceden analiz edebilir ve sonuçları görebilirsiniz. Analiz etmeden disk birleştirme işlemini başlattığınız takdirde program otomatik olarak analiz işlemi yapacaktır.

Kontrol panelini tanıyalım;
Defragment Computer :Tek tıkla bütün bölümler için ”SPACE” modunda disk birleştirme işlemi başlatır.
Start, Pause, Stop :Bu butonların fonksiyonlarını zaten biliyoruz.
Analysis :Seçili olan bölümü analiz eder.(Ctrl+F8)
Check Drive(s) :Seçili olan bölümde hata taraması başlatır.(Shift+F8)
Drive İnformation :Seçili olan bölüm için detaylı bilgi verir.(Ctrl+V)
ClusterInspector :Seçili olan bölümde hangi clusterin hangi dosyalar tarafından işgal edildiğini gösterir.(Ctrl+C)
Settings :Ayarlar.(Ctrl+O)
Active/Deactive OneButtonDefrag :Önceden belirlenmiş otomatik disk birleştirme ayarlarını aktifleştirir veya iptal eder.
Set OneButtonDefrag :Otomatik disk birleştirme işlemi seçeneklerini değiştirmek veya iptal etmek için kullanılır.(Ctrl+B)
Eğer isterseniz Jobs and Reports sekmesinden yeni disk birleştirme görevi tanımlayabilirsiniz.
Disk birleştirme yöntemlerinden de kısaca bahsetmek istiyorum..
STEALTH :En hızlı disk birleştirme yöntemidir. İşlem süresi kısa olduğundan disk birleştirme açısından etkinliği zayıftır. Bellek kullanımı düşüktür. Çok büyük harddiskler(1 terabyte ve üstü dosya sunucuları) için önerilir. Standart kullanıcılar için ise birleştirme yapılacak diskte bulunan dosya sayısının çok fazla olması durumunda tercih edilmesi önerilir.(250.000 ve üstü gibi)
SPACE :İşlem süresi ve etkinliği stealth yöntemine göre fazladır. Standart kullanım için uygundur. Özellikle yeterli boş alanın olması ve parçalanmanın fazla fakat dosya sayısının az olması durumunda tercih edilmelidir. Aksi halde stealth tercih edilebilir.
COMPLETE :İşlem süresi uzundur ve etkinliği daha fazladır. Eğer diskinizde kalıcı bir toparlama yapılsın istiyorsanız önerilir. Temelde name/access/modified yöntemleri arasında fark yoktur. Hepsi de maximum düzeyde birleştirme yapar, dosya sisteminizi yeniden yapılandırır ve sistem performansını arttırır. Aralarındaki fark ise yapılandırma düzeni ve elde edilen neticedir.
1)Name :Maksimum düzeyde etkin birleştirme yapılır. Dosya sisteminizi yapılandırırken dosyalarınızı isme göre konumlandırır ve böylece sisteminizin dosyalara erişimi hızlanır. ”..\Windows” veya ”..\System32” gibi klasörlere erişim hızlanacağı için windowsun açılış süresi kısalacaktır.
2)Access :Yine maximum düzeyde etkin birleştirme yapılır ve dosyalarınız en son erişim tarihine göre konumlandırılır. Bu yöntemde amaç dosyalarınıza erişmeye çalıştığınız esnada azalan sistem performansını arttırmaktır. Böylelikle dosyalarınıza erişmek istediğinizde gerçekleşmesi muhtemel kısa süreli donmalar giderilmiş olur.
3)Modified :Aynı şekilde maximum düzeyde etkin birleştirme yapılır ve dosyalarınız en son değiştirilme tarihine göre konumlandırılır. Bu yöntemde ise güdülen amaç dosyalarınız okunurken sistem performansını yüksek tutmaktır. Özellikle arşivleme(winrar vb.) işlemlerinde yüksek performans sağlar.
Eğer zaman probleminiz yok ise Complete yöntemlerinden birini tercih etmenizi tavsiye ederim.
Kullanılan resimler O&O Defrag 10 Professional Edition sürümüne aittir.*


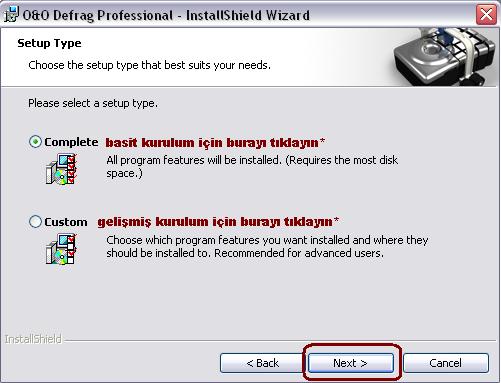



Otomatik Disk Birleştirme
Programın kurulumunu yaptıktan sonra program öncelikle otomatik birleştirme ayarlarını yapmanız için yönergeler sunuyor;

Eğer bir sonraki açılışta otomatik disk birleştirme ayar sihirbazını görmek istemiyorsanız alttaki kutucuğun işaretini kaldırın. Devam ediyoruz.

Kullandığımız bilgisayar türüne göre seçimimizi yapıyoruz. Ev ve ofis kullancıları ilk seçeneği işaretlemelidirler.

Ofis bilgisayarı için birinci, standart ev bilgisayarı için ikinci, eğer pc oyunları tutkunuysanız üçüncü seçeneği işaretleyip devam ediyorsunuz.
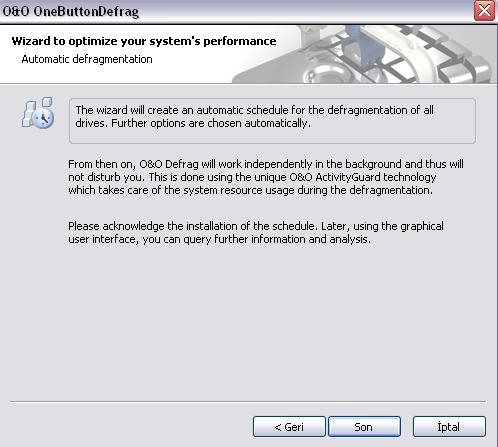
Otomatik disk birleştirme yönergelerini izleyip gereken ayarları yaptıktan sonra Son butonuna tıklayıp bitiriyoruz. Artık program belli aralıklarla disk birleştirme işlemini sizi uyarmadan yapacaktır. Program bu işlemi belleklerinize ve işlemcinize çok yüklenmeden ve bütün disk bölümleri üzerinde gerçekleştirecektir. Otomatik disk birleştirme özelliği dolayısıyla performans konusunda sıkıntı yaratmaması zaten programın en kullanışlı yönlerinden biri.
Manuel Disk Birleştirme
Manual(el ile) disk birleştirme yapmak için aşağıdaki kontrol panelini kullanıyoruz veya panelin altındaki pencerede görünen disk bölümlerinin üzerine sağ tıklayarak tercih ettiğimiz disk birleştirme metodunu seçerek disk birleştirme işlemimizi başlatıyoruz. İsterseniz seçtiğiniz bölümün ne kadar parçalandığını önceden analiz edebilir ve sonuçları görebilirsiniz. Analiz etmeden disk birleştirme işlemini başlattığınız takdirde program otomatik olarak analiz işlemi yapacaktır.

Kontrol panelini tanıyalım;
Defragment Computer :Tek tıkla bütün bölümler için ”SPACE” modunda disk birleştirme işlemi başlatır.
Start, Pause, Stop :Bu butonların fonksiyonlarını zaten biliyoruz.
Analysis :Seçili olan bölümü analiz eder.(Ctrl+F8)
Check Drive(s) :Seçili olan bölümde hata taraması başlatır.(Shift+F8)
Drive İnformation :Seçili olan bölüm için detaylı bilgi verir.(Ctrl+V)
ClusterInspector :Seçili olan bölümde hangi clusterin hangi dosyalar tarafından işgal edildiğini gösterir.(Ctrl+C)
Settings :Ayarlar.(Ctrl+O)
Active/Deactive OneButtonDefrag :Önceden belirlenmiş otomatik disk birleştirme ayarlarını aktifleştirir veya iptal eder.
Set OneButtonDefrag :Otomatik disk birleştirme işlemi seçeneklerini değiştirmek veya iptal etmek için kullanılır.(Ctrl+B)
Eğer isterseniz Jobs and Reports sekmesinden yeni disk birleştirme görevi tanımlayabilirsiniz.
Disk birleştirme yöntemlerinden de kısaca bahsetmek istiyorum..
STEALTH :En hızlı disk birleştirme yöntemidir. İşlem süresi kısa olduğundan disk birleştirme açısından etkinliği zayıftır. Bellek kullanımı düşüktür. Çok büyük harddiskler(1 terabyte ve üstü dosya sunucuları) için önerilir. Standart kullanıcılar için ise birleştirme yapılacak diskte bulunan dosya sayısının çok fazla olması durumunda tercih edilmesi önerilir.(250.000 ve üstü gibi)
SPACE :İşlem süresi ve etkinliği stealth yöntemine göre fazladır. Standart kullanım için uygundur. Özellikle yeterli boş alanın olması ve parçalanmanın fazla fakat dosya sayısının az olması durumunda tercih edilmelidir. Aksi halde stealth tercih edilebilir.
COMPLETE :İşlem süresi uzundur ve etkinliği daha fazladır. Eğer diskinizde kalıcı bir toparlama yapılsın istiyorsanız önerilir. Temelde name/access/modified yöntemleri arasında fark yoktur. Hepsi de maximum düzeyde birleştirme yapar, dosya sisteminizi yeniden yapılandırır ve sistem performansını arttırır. Aralarındaki fark ise yapılandırma düzeni ve elde edilen neticedir.
1)Name :Maksimum düzeyde etkin birleştirme yapılır. Dosya sisteminizi yapılandırırken dosyalarınızı isme göre konumlandırır ve böylece sisteminizin dosyalara erişimi hızlanır. ”..\Windows” veya ”..\System32” gibi klasörlere erişim hızlanacağı için windowsun açılış süresi kısalacaktır.
2)Access :Yine maximum düzeyde etkin birleştirme yapılır ve dosyalarınız en son erişim tarihine göre konumlandırılır. Bu yöntemde amaç dosyalarınıza erişmeye çalıştığınız esnada azalan sistem performansını arttırmaktır. Böylelikle dosyalarınıza erişmek istediğinizde gerçekleşmesi muhtemel kısa süreli donmalar giderilmiş olur.
3)Modified :Aynı şekilde maximum düzeyde etkin birleştirme yapılır ve dosyalarınız en son değiştirilme tarihine göre konumlandırılır. Bu yöntemde ise güdülen amaç dosyalarınız okunurken sistem performansını yüksek tutmaktır. Özellikle arşivleme(winrar vb.) işlemlerinde yüksek performans sağlar.
Eğer zaman probleminiz yok ise Complete yöntemlerinden birini tercih etmenizi tavsiye ederim.